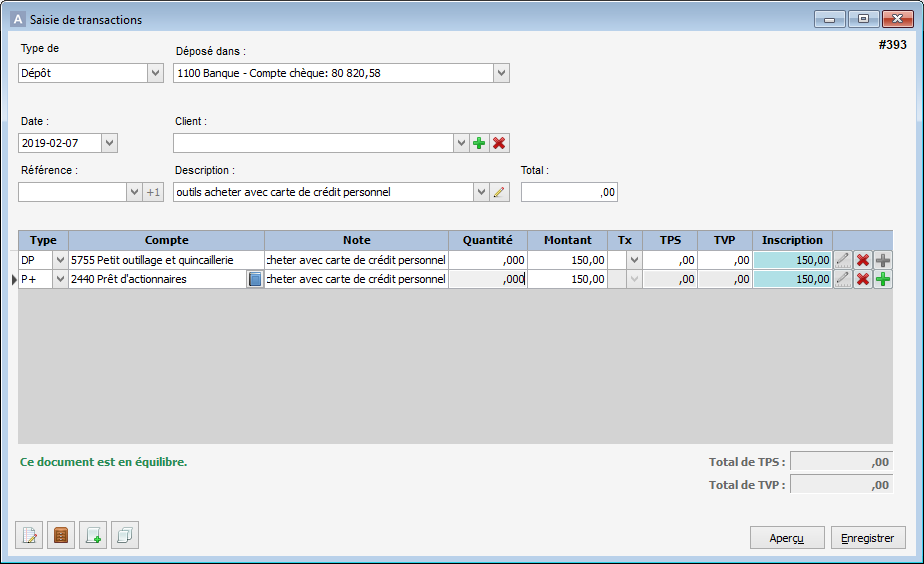Votre comptable vous a remis une liste des entrées dans le journal général pour votre rajustement de fin d’exercice. Quelle est la prochaine étape?
Il se peut que vous rencontriez quelques obstacles lors de la saisie de ces rajustements. Nous passerons donc en revue les éléments que vous pourriez rencontrer et verrons comment les éviter ou les corriger.
Quels sont ces rajustements de fin d’exercice et pourquoi dois-je les saisir?
Votre comptable peut saisir vos rajustements de fin d’exercice pour vous, mais pas toujours. De nombreux comptables vous donneront une liste des entrées dans le journal général en vue de rajuster vos comptes. Ces rajustements permettent de vous assurer que vos entrées tout au long de l’exercice sont saisies dans les bonnes catégories et que, si vous avez omis certaines entrées en cours de route, elles sont saisies pour la fin de l’exercice.
Voici quelques conseils sur la façon de saisir ces rajustements : Saisir des écritures d’ajustement de fin d’exercice
Voici quelques codes d’erreur que vous pourriez rencontrer :
- Code d’erreur : Imputer une transaction à un compte sans transactions
Il existe de nombreux types de comptes dans AgExpert. Il est possible d’imputer des transactions à certains comptes alors que c’est impossible de le faire pour d’autres. Par exemple, il est impossible d’imputer une transaction aux comptes principaux, primaires et totaux et, si vous tentez de le faire à l’écran du journal général, vous pourriez obtenir ce code d’erreur au moment de la saisie :

Pour corriger cette erreur, assurez-vous que les comptes que vous avez configurés et auxquels vous tentez d’imputer une transaction sont soit des comptes particuliers, soit des comptes auxiliaires. Cette erreur est souvent observée dans le cas des comptes de stocks, de revenus et de dépenses; par conséquent, il serait judicieux de commencer par eux pour vous assurer que vous n’imputez pas une entrée à un compte sans transactions.
2. Code d’erreur : erreur relative à la date de division
Ce message d’erreur s’affiche s’il y a présence d’une date de division et que vous essayez de saisir une entrée dans le journal général avant cette date. Pour supprimer la date de division : Cliquez sur Fichier -> Annuler version comptable. Vous pourrez ensuite continuer à saisir votre transaction à la date désirée.

3. Erreur relative à un solde affichant une quantité nulle
Cette erreur apparaît si vous débitez un compte de stocks dont le solde affiche une quantité nulle. S’il y a un solde en dollars, il doit y avoir un solde comportant une quantité. Vous pouvez inscrire la quantité de stocks que vous avez ou, si vous ne faites pas le suivi de vos quantités dans Analyste AgExpert, inscrire 1, et le logiciel vous permettra d'enregistrer la transaction.

4. Erreur relative à une quantité négative avec un montant positif en dollars
Cette erreur s’affiche si, par exemple, vous avez crédité un compte de stocks tout en augmentant la quantité. Cela ne fonctionne pas parce qu’en créditant le compte, vous diminuez la valeur en dollars du compte et ne pouvez pas augmenter la quantité en même temps. Si cette erreur s’affiche, vous devrez examiner de plus près les quantités que vous avez saisies.

Les rajustements de fin d’exercice peuvent être frustrants. Voici donc un lien vers un conseil qui pourrait vous être utile à l’avenir : Des rajustements des stocks de fin d’exercice
Vérifiez le solde de vos débits et de vos crédits pour que le logiciel puisse enregistrer la transaction. La somme de la colonne des crédits doit être égale à la somme de la colonne des débits.
Voici d’autres conseils et astuces à suivre lors de la saisie des entrées dans le journal général :
Votre comptable peut avoir indiqué, dans sa liste, des rajustements liés aux comptes 1200 (Comptes clients) ou 2100 (Comptes fournisseurs) à effectuer dans le journal général. Toutefois, il est préférable de corriger ces entrées à l’écran des transactions plutôt qu’à l’écran du journal général. Si vous rajustez ces comptes dans le journal général, cela n’aura aucune incidence sur le fournisseur ou le client correspondant.
La même chose se produit si vous essayez de saisir une entrée dans le journal général qui a une incidence sur l’une ou l’autre de vos immobilisations. Si votre comptable apporte un rajustement visant à augmenter ou à réduire vos immobilisations, vous devrez alors savoir quelle immobilisation nécessite ce rajustement. Les rajustements apportés aux immobilisations doivent être effectués dans la configuration de vos immobilisations ou au moyen d’une modification entière de la transaction initiale de vente ou d’achat de l’immobilisation. Vous recevrez un message d’avertissement si vous tentez d’imputer une entrée dans le journal général qui a une incidence sur l’une ou l’autre de vos immobilisations :

Bien que vous ne puissiez pas apporter de modifications aux immobilisations, votre comptable pourrait vous remettre des entrées visant à enregistrer l’amortissement de vos immobilisations. Cela nécessiterait donc de créditer un ou plusieurs comptes d’amortissement cumulé et de débiter le compte d’amortissement. Le compte d’amortissement par défaut est 5810.
Enfin, votre comptable peut vous donner un compte auquel imputer des transactions, alors que ce compte ne figure pas dans votre Plan comptable. Vous pouvez soit choisir un compte qui correspond, soit créer un nouveau compte.

 Commenter →
Commenter →